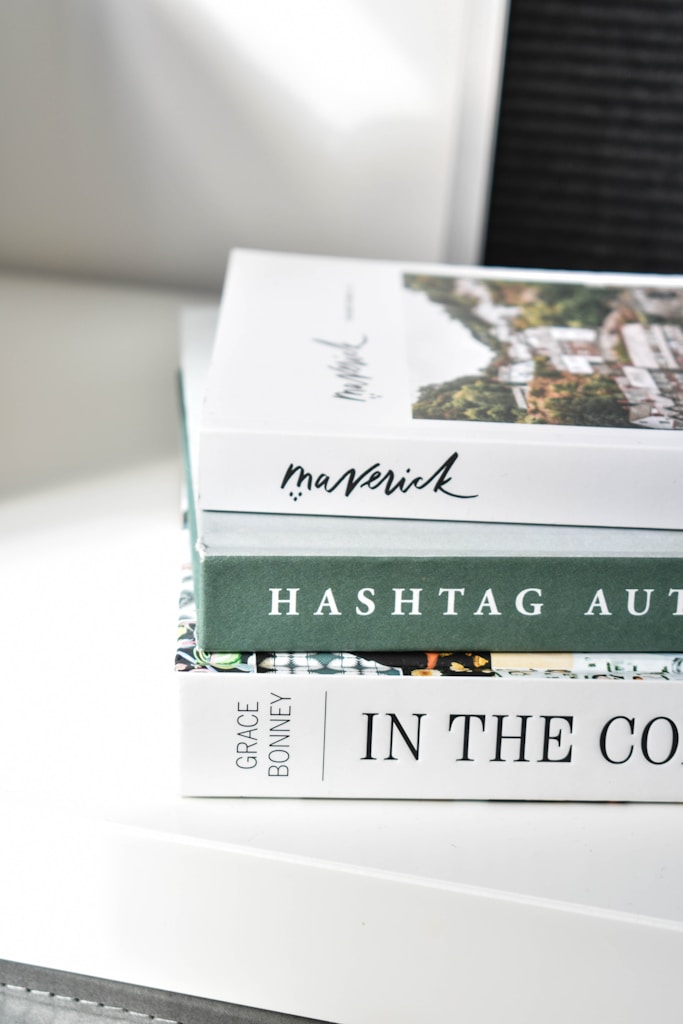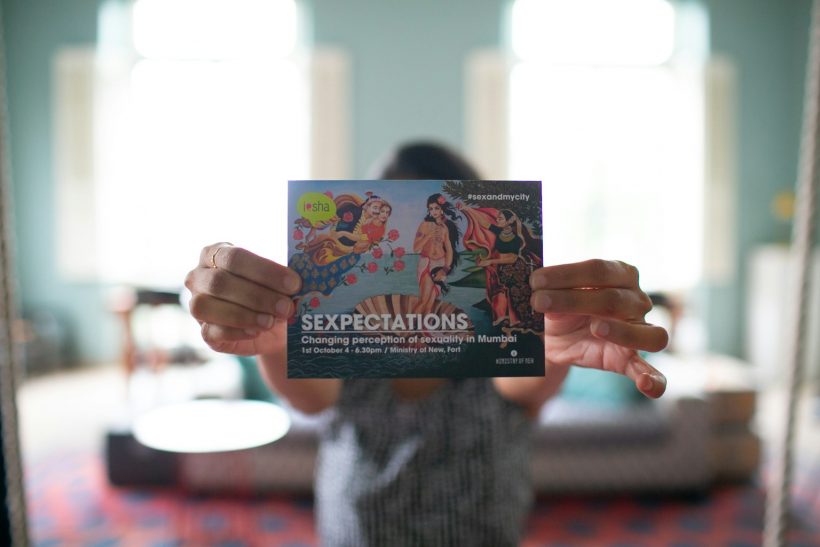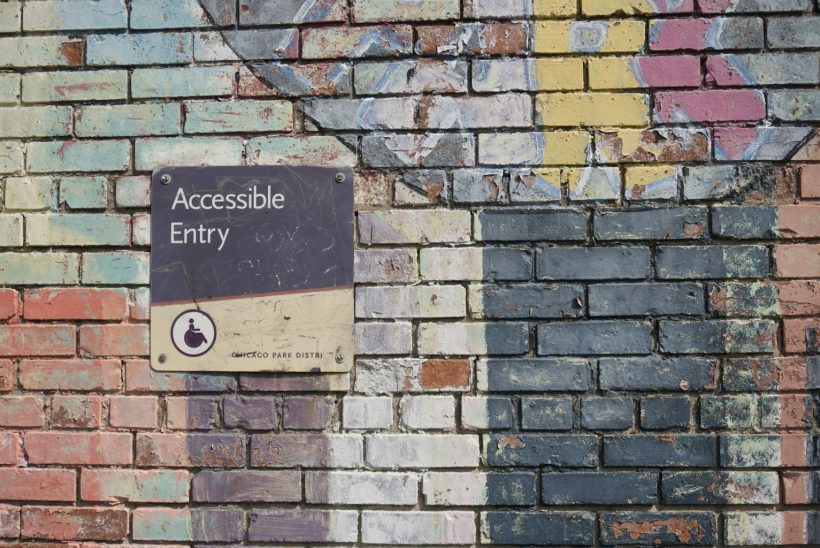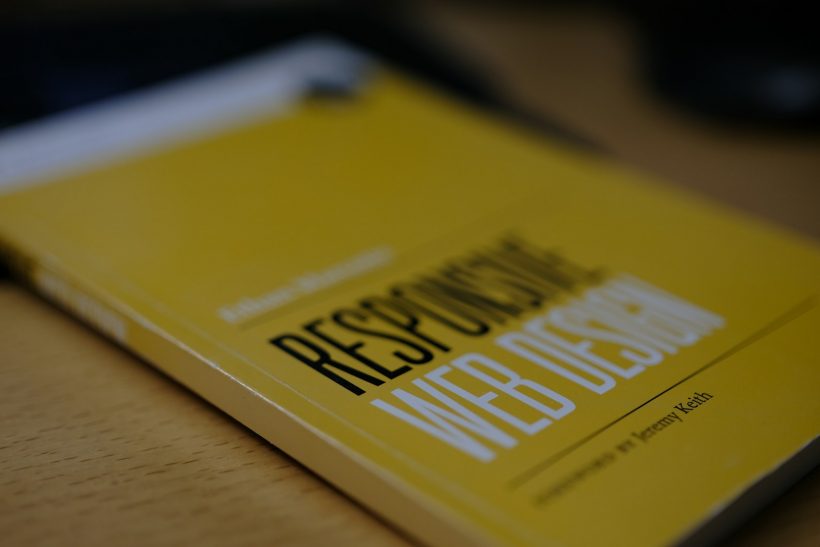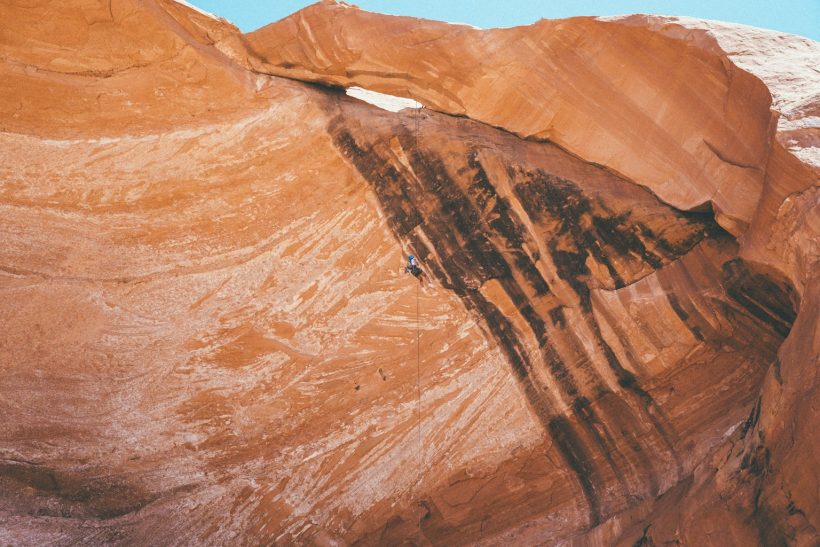on March 4, 2025

Collaboration between design and development teams is essential for delivering efficient, high-quality web projects. When designers and developers work seamlessly together, the result is not just faster workflows but also better user experiences. By mastering techniques to collaborate design development, teams can overcome communication gaps, reduce errors, and produce visually cohesive and functional websites.
This guide explores strategies, tools, and best practices for improving collaboration between design and development teams, leading to more productive projects and superior results.
The Importance of Collaboration in Design and Development
Streamlined Workflows
Collaboration ensures that both teams are aligned, reducing misunderstandings and unnecessary revisions. This streamlining accelerates the project timeline.
Enhanced Creativity
Open communication fosters creative problem-solving, allowing designers and developers to contribute unique insights and ideas.
Improved Quality
When teams work together, the end product is more likely to meet both design and technical standards, ensuring user satisfaction.
Reduced Costs
Efficient collaboration minimizes rework, saving time and resources, which is particularly beneficial for tight budgets.
For additional insights, visit Smashing Magazine’s collaboration tips.
Challenges in Design and Development Collaboration
Communication Gaps
Misunderstandings between designers and developers often arise due to differences in language, tools, and priorities.
Lack of Clear Roles
Unclear responsibilities can lead to overlaps or gaps in tasks, causing delays.
Tool Incompatibility
Using incompatible tools or software can hinder seamless collaboration, leading to inefficiencies.
Unrealistic Timelines
Unrealistic deadlines can create pressure, resulting in compromised quality or strained team dynamics.
Strategies to Enhance Collaboration
Establish Clear Goals
Define project objectives, deliverables, and milestones at the start. Ensure that both teams understand the end goals and their roles in achieving them.
Use a Centralized Platform
Leverage project management tools like Asana, Trello, or Jira to track progress, assign tasks, and maintain transparency.
Create a Shared Style Guide
Develop a comprehensive style guide outlining typography, colors, components, and interactions. This ensures consistency and clarity for both teams.
Adopt a Design System
Using design systems like Material Design or Bootstrap streamlines workflows by providing reusable components and guidelines.
Foster Open Communication
Encourage regular check-ins, feedback sessions, and open channels for questions and clarifications. Tools like Slack or Microsoft Teams can facilitate communication.
Tools for Collaboration
Figma
Figma allows real-time collaboration between designers and developers. Developers can inspect designs and export assets directly, reducing dependency on designers for updates.
Zeplin
Zeplin bridges the gap between design and development by providing detailed specifications, assets, and style guides.
Adobe XD
Adobe XD offers features like developer handoff, making it easy for developers to extract design elements and code snippets.
GitHub
GitHub supports version control and collaboration, enabling teams to work on the same codebase without conflicts.
Notion
Notion serves as a central hub for documentation, task tracking, and brainstorming, keeping teams aligned.
Bridging the Gap Between Designers and Developers
Align on Terminology
Ensure that both teams understand and agree on terms used in the project, such as components, layouts, and interactions.
Provide Developer-Friendly Designs
Designers should create developer-friendly designs by using grids, clear naming conventions, and consistent spacing.
Share Feedback Effectively
Offer constructive feedback that focuses on improving the design or functionality rather than critiquing the individual.
Test Prototypes Together
Both teams should participate in testing prototypes to identify potential issues early and refine the design accordingly.
Prioritize Accessibility
Ensure that designs and code adhere to accessibility standards, creating inclusive experiences for all users.
Benefits of Collaboration
Faster Time-to-Market
Effective collaboration reduces delays and ensures timely delivery, giving businesses a competitive edge.
Better Alignment
When both teams understand the project’s goals and requirements, the result is a cohesive product that meets user expectations.
Greater Job Satisfaction
Collaborative environments foster mutual respect and understanding, improving morale and satisfaction for both teams.
Scalable Solutions
Collaboration often leads to the creation of reusable components and processes, enabling scalability for future projects.
Best Practices for Collaboration
Involve Both Teams Early
Include designers and developers in initial discussions to align expectations and avoid surprises later.
Use Prototypes
Interactive prototypes provide a clear visual and functional reference, reducing ambiguity in implementation.
Encourage Continuous Learning
Provide opportunities for designers to learn coding basics and developers to understand design principles, fostering empathy and collaboration.
Regularly Review Progress
Schedule regular reviews to track progress, discuss challenges, and make adjustments as needed.
Celebrate Milestones
Acknowledge and celebrate team achievements to maintain motivation and a positive atmosphere.
Real-Life Applications
E-commerce Platforms
An online retailer streamlined collaboration by using Figma and Zeplin, ensuring accurate product page designs and faster development cycles.
Corporate Websites
A consulting firm adopted a shared design system, enabling designers and developers to reuse components and accelerate project delivery.
SaaS Applications
A SaaS company used GitHub and Jira to align teams on feature development, reducing bugs and improving user satisfaction.
Common Collaboration Mistakes and How to Avoid Them
Ignoring Developer Feedback
Designers should seek input from developers early to ensure designs are technically feasible.
Skipping Documentation
Always document decisions, processes, and guidelines to avoid confusion and miscommunication.
Overloading Tools
Using too many tools can create confusion. Select a few reliable tools that meet the team’s needs.
Neglecting User Needs
Focus on delivering user-centric designs and functionality rather than meeting internal preferences.
Monitoring and Refining Collaboration
Gather Feedback
Regularly collect feedback from team members to identify areas for improvement in collaboration processes.
Analyze Project Metrics
Track project timelines, task completion rates, and revision cycles to evaluate collaboration effectiveness.
Conduct Post-Mortems
After project completion, hold a post-mortem meeting to discuss what worked well and what could be improved.
Conclusion
Collaboration between design and development teams is essential for creating high-quality web projects efficiently. By implementing the strategies and tools outlined in this guide, teams can collaborate design development processes more effectively, achieving faster results and delivering superior user experiences.
For additional resources, explore InVision’s Collaboration Guide. With the right approach, communication, and tools, seamless collaboration can transform your workflows and elevate your projects.