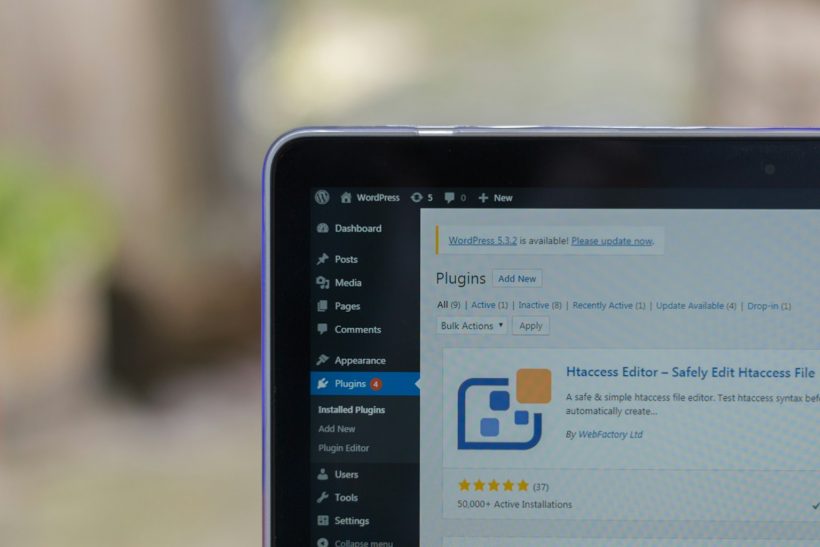on February 4, 2025

When converting a Photoshop Document (PSD) design into a WordPress theme, understanding WordPress theme hierarchy is essential. This structured system defines how WordPress organizes and loads template files, allowing developers to create flexible and functional themes. By mastering PSD to WordPress hierarchy, you can streamline development and ensure your theme adheres to WordPress standards.
This guide delves into WordPress theme hierarchy basics, its relevance in PSD conversion, and best practices for creating efficient and adaptable themes.
What Is WordPress Theme Hierarchy?
WordPress theme hierarchy is the logical structure WordPress follows to determine which template file to load for a specific page or post. It is based on a predefined set of rules that prioritize certain files over others, depending on the type of content being displayed.
For example:
- A single post will use
single.phpif available. - A custom post type may use
single-{posttype}.php. - If neither is available, WordPress defaults to
index.php.
For a detailed breakdown, refer to the WordPress Theme Handbook.
Relevance of Theme Hierarchy in PSD Conversion
Efficient File Organization
Understanding the hierarchy helps you organize your theme files, making it easier to manage and update your project.
Dynamic Content Integration
The hierarchy ensures that your theme displays the correct content dynamically, aligning with the PSD design for each page type.
Customization
You can create specific templates for different content types, offering more control over your design.
SEO Optimization
With structured templates, you can optimize each page type for search engines, improving rankings and visibility.
Breaking Down WordPress Theme Hierarchy
Core Template Files
Every WordPress theme requires the following core files:
index.php: The fallback template for all content types.style.css: Contains the theme’s main styles.functions.php: Adds custom functionality to the theme.
Conditional Template Files
WordPress checks for specific files based on the type of content being accessed. Common conditional files include:
single.php: Used for individual posts.page.php: Used for static pages.archive.php: Used for category, tag, or date archives.search.php: Used for search results.404.php: Used for error pages.
Specialized Templates
You can create specialized templates for custom post types, taxonomy archives, or specific pages by naming them accordingly:
single-{posttype}.php: Template for a custom post type.taxonomy-{taxonomy}.php: Template for custom taxonomies.page-{slug}.php: Template for a specific page.
Setting Up Your PSD to WordPress Project
Slice the PSD Design
Identify and extract design elements from your PSD file, such as images, icons, and buttons. Save them in web-friendly formats like PNG or SVG.
Organize Theme Files
Create a folder for your theme and include subfolders for:
- CSS: For stylesheets.
- JS: For scripts.
- Images: For assets like logos and icons.
Link Styles and Scripts
Connect your styles and scripts in functions.php using wp_enqueue_style() and wp_enqueue_script().
Implementing the Theme Hierarchy
Start with index.php
Use index.php as the fallback template to test your theme setup. Add basic HTML structure and WordPress template tags. Example:
<?php get_header(); ?>
<main>
<?php if (have_posts()) : while (have_posts()) : the_post(); ?>
<h1><?php the_title(); ?></h1>
<div><?php the_content(); ?></div>
<?php endwhile; endif; ?>
</main>
<?php get_footer(); ?>
Build Additional Templates
Create specific templates for posts, pages, and archives based on your PSD design.
Add Dynamic Content
Incorporate WordPress template tags to display dynamic content, such as:
the_title(): Outputs the post or page title.the_content(): Displays the main content.the_post_thumbnail(): Adds featured images.
Leveraging WordPress Functions in PSD Themes
Create Custom Headers and Footers
Separate your header and footer content into header.php and footer.php for reusability across templates. Use get_header() and get_footer() to include them.
Integrate Custom Menus
Add navigation menus from your PSD design using wp_nav_menu(). Register the menu in functions.php:
function register_my_menu() {
register_nav_menu('primary-menu', __( 'Primary Menu' ));
}
add_action('init', 'register_my_menu');
Add Widgets
Enhance your theme with widget areas for sidebars or footers. Register widgets in functions.php:
function my_widgets_init() {
register_sidebar(array(
'name' => 'Sidebar',
'id' => 'sidebar-1',
'description' => 'Main Sidebar',
));
}
add_action('widgets_init', 'my_widgets_init');
Benefits of Mastering Theme Hierarchy
Simplifies Development
A clear understanding of hierarchy reduces guesswork and streamlines template development.
Facilitates Scalability
Themes built on the hierarchy are easier to scale, allowing for new features and content types.
Improves User Experience
By tailoring templates to specific content, you enhance navigation and usability.
Enhances SEO
Optimized templates for archives, posts, and pages improve search engine rankings.
Tools to Aid PSD to WordPress Hierarchy
Local Development Environments
Use tools like Local or XAMPP to set up a testing environment.
WordPress Theme Handbook
Refer to the WordPress Theme Handbook for in-depth guidance.
Browser Developer Tools
Inspect and debug your templates using Chrome DevTools or Firefox Developer Tools.
Avoiding Common Mistakes
Ignoring the Fallback Template
Always include index.php to ensure your theme functions without specialized templates.
Skipping Responsive Design
Use CSS media queries or frameworks like Bootstrap to ensure your design adapts to different devices.
Overloading Templates
Avoid adding too much functionality to a single template. Distribute features logically across files.
Real-Life Applications
Blogging Sites
A personal blog implemented a custom template hierarchy to differentiate post categories, creating a tailored user experience.
E-commerce Stores
An online store used custom templates for product archives and single product pages, reflecting the PSD design accurately.
Corporate Websites
A consulting firm integrated specialized templates for services and client testimonials, ensuring clarity and professionalism.
Monitoring Your Theme’s Performance
Analyze Speed
Test your theme’s performance with GTmetrix or Google PageSpeed Insights.
Debug Issues
Use plugins like Query Monitor to identify template or database errors.
Gather User Feedback
Collect feedback from clients or users to refine your theme’s functionality and design.
Conclusion
Understanding WordPress theme hierarchy is a cornerstone of successful PSD-to-WordPress conversion. By mastering its structure, developers can create adaptable, scalable themes that align perfectly with design requirements.
For additional resources, visit the WordPress Developer Resources. With a clear grasp of PSD to WordPress hierarchy, you’ll be equipped to build themes that are not only visually stunning but also highly functional and user-friendly.